User management interfaces allow system administrators to invite new users and to manage user accounts, approval rules, and PTO & Sick Days settings.
Managing user accounts
Inviting new users
You can create new users one by one by clicking the + New User button. This allows you to fully configure users’ accounts before inviting them to the system:
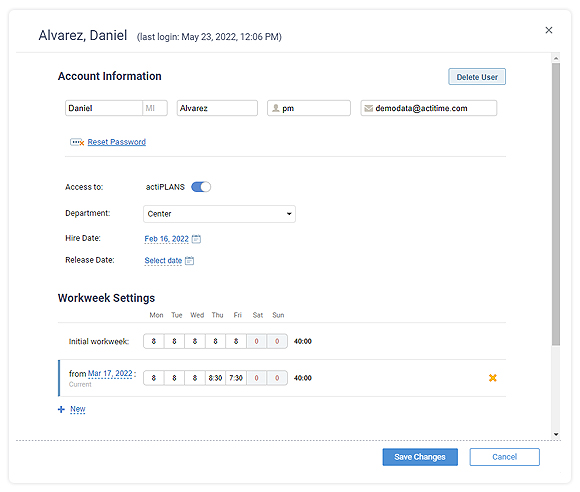
Another option is to add users to the system in bulk via a simplified invitation form (i.e., Invite Several Users) or a CSV file (i.e., Import Users from CSV):
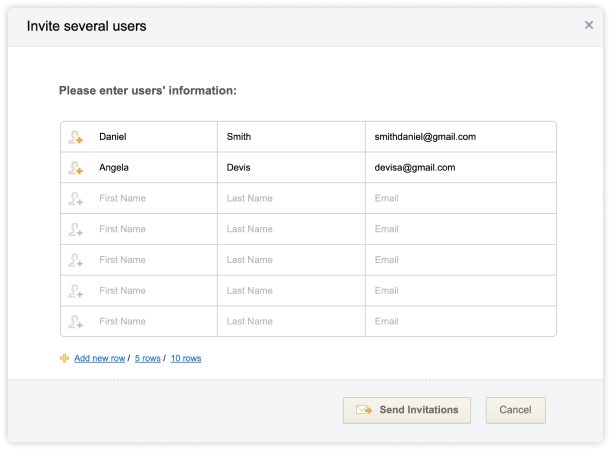
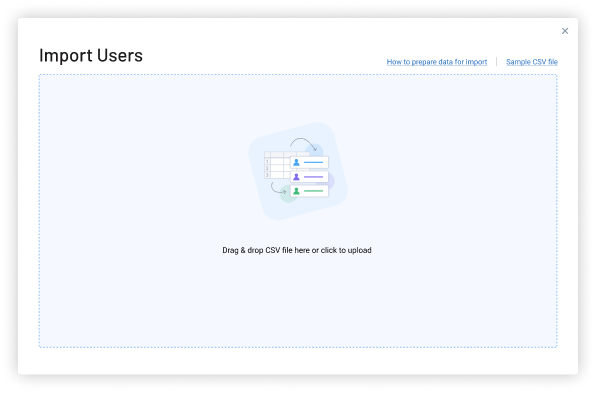
When inviting multiple users through the bulk invitation form, you need to enter only their names and emails – the rest of the user data (e.g., time zones and hire dates) can be later edited through the Account Settings interface.
Using a CSV file, you can import all the necessary user data to the system at once, which lets you avoid additional manual edits to account settings:

For managing user accounts and settings, two user management interface views are available:
- Account Settings, a view for management of user profiles, permissions, and approval rules; available for the managers having ‘Manage Users and Settings‘ permission.
- PTO Settings, a view for management of users’ PTO & Sick Days balances and accrual rules; it is available for managers that have ‘Manage Leave Time’ permission.
Managing User Accounts Settings
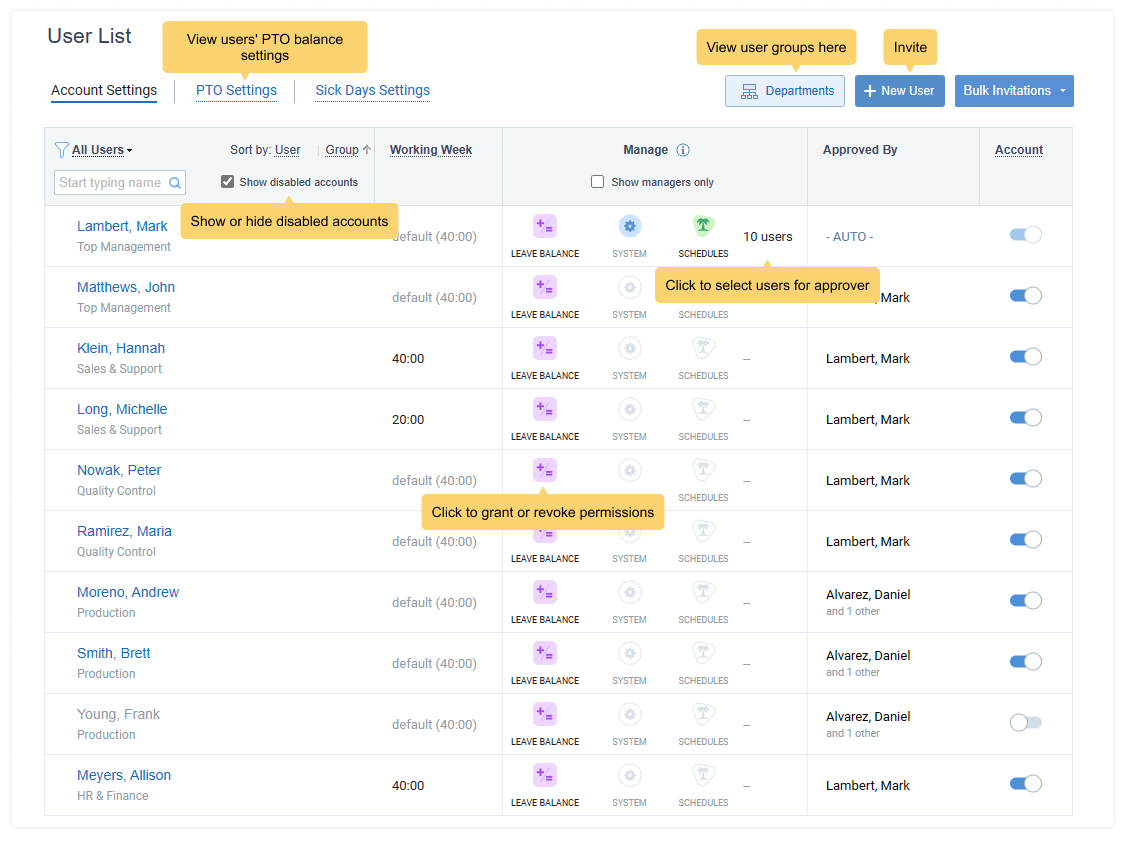
Point the cursor over a working week duration to see more information about it:
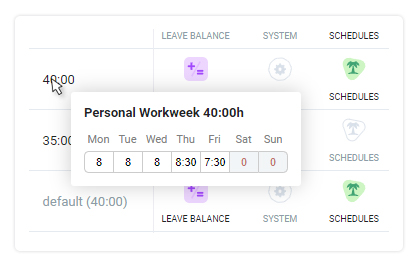
Point the cursor over a cell with the approver name to see the names of all configured approvers:
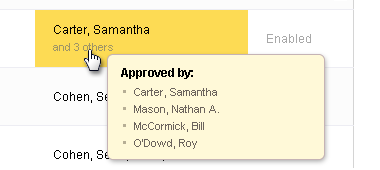
Click on permission icons to grant and revoke permissions:
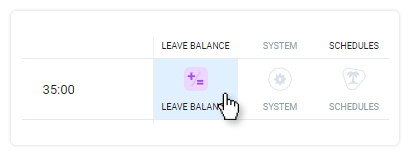
To see a brief description of the permissions, click on the ‘i’ icon in the table header:
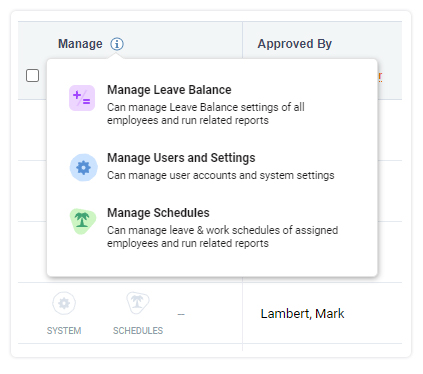
To edit the user profile and workweek settings, click on a user name. This will open the ‘Edit user‘ pop-up window:
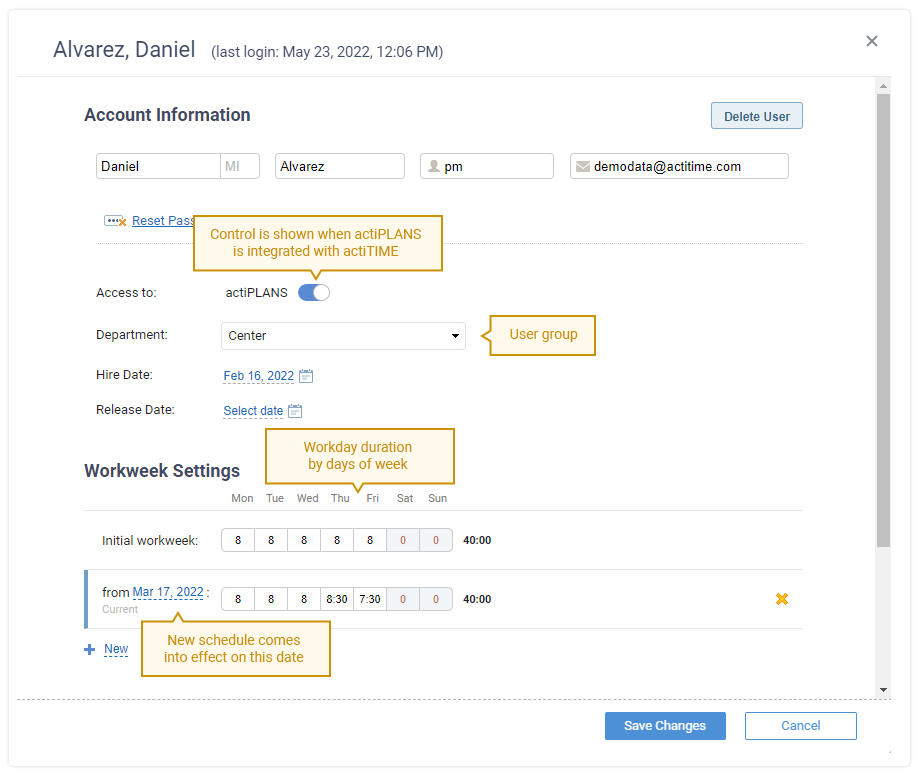
When entering and modifying a user’s hire date, please keep in mind that no leave requests can be submitted before the hire date. If you update it, all leave requests before the hire date will be deleted; a warning will be shown that leave requests will be deleted, and leave balances will be updated accordingly. The user will receive an email notification that the hire date has been changed and leave balances have been updated.
To edit approvers assigned to a user, click on a cell in the ‘Approved By’ column. This will open a panel for editing user approvers:
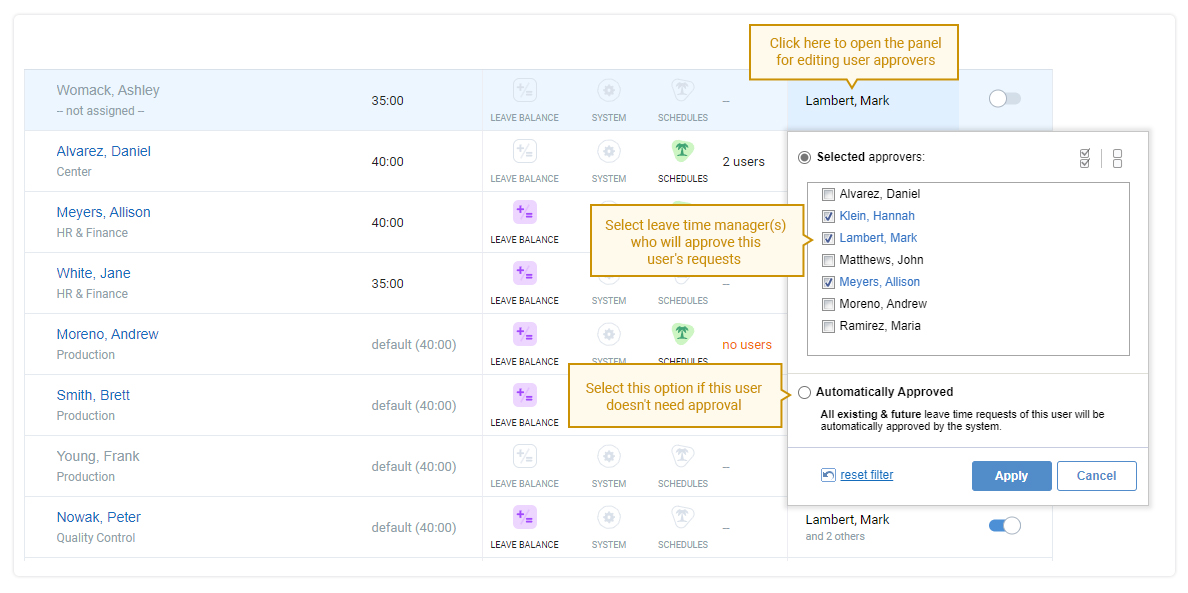
See Leave Request Process for more information on the approval of leave requests.
Managing users’ PTO settings
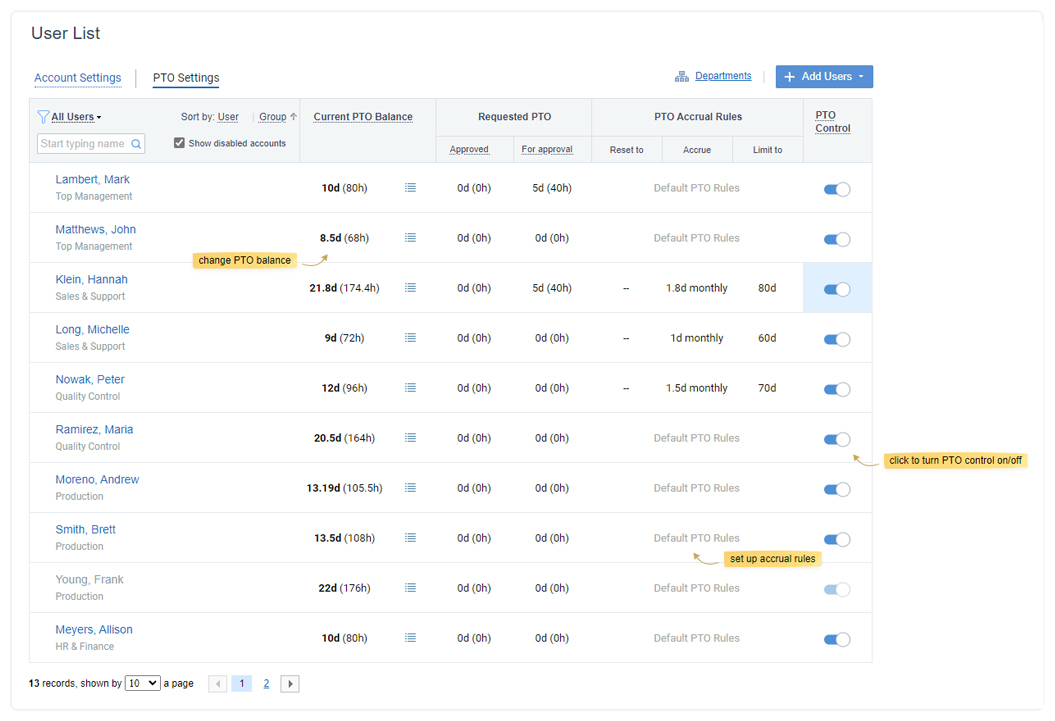
User management interfaces allow managers to edit users’ PTO or Sick Days balances. To do that, click on the balance value and edit it in a panel that will appear:

Use the ‘Add comments’ field under the corrected balance value to add a comment on your correction.
Note that you can change the type of correction to be applied if you click on the button before the input field:
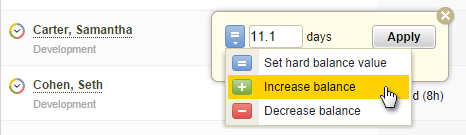
To edit PTO or Sick Days accrual rules for a user, click on the cell in the ‘PTO Accrual Rules‘ or ‘Sick Days Accrual Rules‘ column:
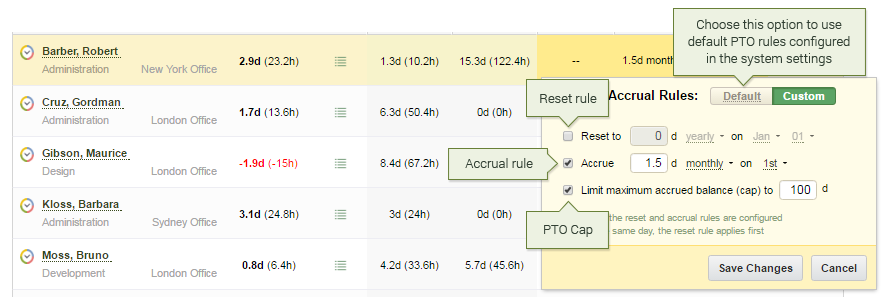
To view the PTO or Sick Days Balance History for a user, click on the ![]() icon in the ‘Current PTO Balance‘ or ‘Current Sick Days Balance‘ column:
icon in the ‘Current PTO Balance‘ or ‘Current Sick Days Balance‘ column:
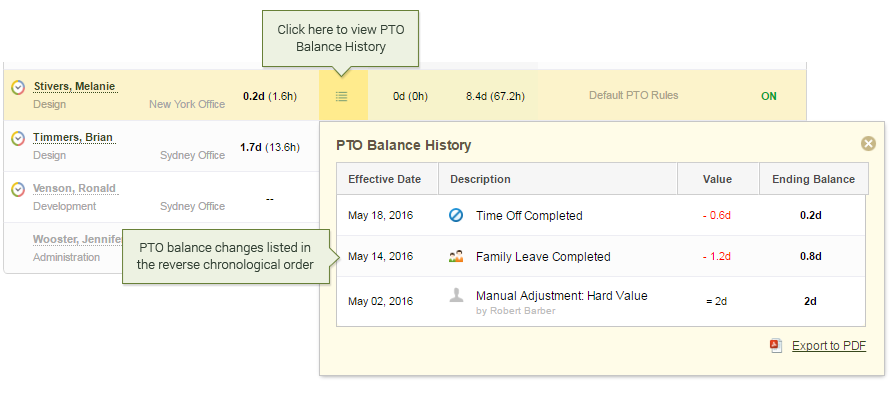
See also Paid Time Off & Sick Days Balance for more information on PTO & Sick Days support in actiPLANS.
Managing users permissions
User permissions are used to control what exact functionality and data users are allowed to access in actiPLANS. There are no specific roles: you are free to set up any permission sets as required for your process.
However, for easier reference, we will also use the following terms:
- Regular users who don’t have any management permission.
- Managers who can view and change schedules of assigned employees and/or manage Leave Balance settings of all employees and run related reports.
- Admin users who can manage user accounts and system settings.
To manage other users’ permissions, you need to have the “Manage Users and Settings” right. The Users tab is where you can grant, revoke, or edit existing permissions.
Manage Leave Balance settings of all employees and run related reports, including:
- Switch on / off PTO control for selected users
- Manage automatic PTO accrual rules for selected users
- Manually correct PTO balance for selected users
Manage schedules of assigned employees and run related reports, including:
- Approve & reject leave requests waiting for approval
- Rollback manual approval and manual rejection of leave requests
- Reject approved requests (including requests approved automatically)
- Edit & delete requests with any status
- Create new leave requests for the assigned users (these requests are automatically approved)
- Review their own and colleagues’ history of taken leaves and balance changes
- Export users’ leave requests in the CSV format
- Modify schedules either for themselves or other users whose data they have access to
- Review those users’ data in the Locations report
Manage user accounts and system settings, including:
- Manage General Settings
- Add new custom leave types to the system
- Modify, archive, or delete them in the Leave Types list
- Add new custom schedule types to the system
- Modify, archive, or delete them in the Locations list
- Switch on / off the Type of Schedule functionality
- Provide regular users with access to their colleagues’ schedules

