We all know how valuable some time away from the office can be, whether it’s for a much-needed vacation or simply to recharge our batteries. But sometimes, getting ready for time off as an employee or manager can be a real headache, especially when you have a mountain of emails waiting for you upon your return.
Yet thankfully, Outlook makes it easy to keep tabs on everyone’s holiday schedule. And in this post, we’ll show you how to create the Outlook out of office calendar and easily notify colleagues about scheduled absences via email. 📧
Stay organized and in control – and enjoy your well-deserved break! But first, be sure to read this post through to learn how to simplify absence management using Outlook.
Let’s dive right in!
For Those Who Still Don’t Know: What Is Outlook?
Outlook is a personal information manager from Microsoft, available as part of the Microsoft Office suite. Although often used mainly as an email application, Outlook also includes a calendar, task manager, contact manager, note-taking tool, journal, and web browsing solution. It can be used as a stand-alone application or in combo with Exchange Server and SharePoint Server for more collaborative emailing and calendaring features.
How Does Outlook Help with Absence Management?
Since Outlook combines a calendar functionality and an email system, it can be used both to schedule / track time off and communicate about vacation time with managers or employees.
Here are some of the most useful things you can do thanks to this tool:
1. Set up automated out of office messages 📨
An out of office (OOO) message is an automated notification for people who email you while you’re away. It informs them that you are absent and will not be able to read or reply to their emails.
You can easily create an out of office message in Outlook by going to File 🡪 Options 🡪 Mail 🡪 Automatic Replies. From there, you can choose the dates during which the message should be active and write your custom text.
Note: Some email platforms like Gmail do not support Outlook’s Automatic Replies feature. If you use one of those, you can set up automatic email replies via the Rules and Alerts feature instead:
Step 1: Choose which messages to apply your new rule to
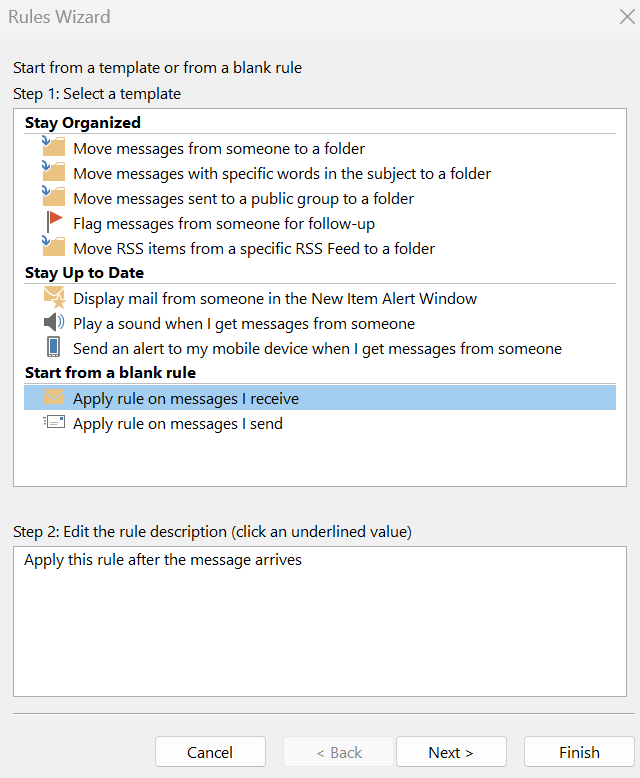
Step 2: Choose the option to reply to these messages with a specific template
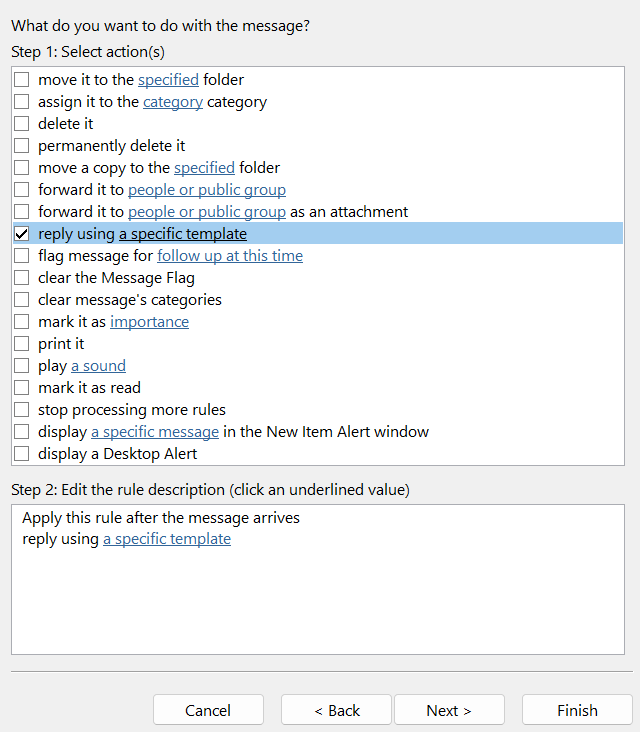
Step 3: Create a template for your out of office message and apply it to your rule
Compose a new email in your Outlook account and save it as a template to any folder of your choice. Then click the “specific template” link in the action settings and indicate the address of that folder + the name of the file (aka template) you saved. After that, click the Finish button and test your automatic OOO message.
Bonus: Customize and use this sample out of office message whenever going on a leave
“Hey there!
Thanks for reaching out to me. Unfortunately, I’m away from my desk at the moment and won’t be available till [insert date]. I’ll be traveling to [insert location] for a much-needed vacation and to attend a family wedding that I’m super excited about.
During this time, I’ll be off the grid and won’t have access to email or work-related matters. I apologize for any inconvenience this may cause, but rest assured, I’ll be back in action soon!
In the meantime, please feel free to contact [insert name and contact information of a colleague] for any urgent matters. They’ll be happy to assist you in my absence.
Thanks for understanding, and I look forward to catching up with you when I return.
Cheers,
[insert your name]”
2. Create a personal vacation calendar 📅
Creating a vacation calendar in Outlook is a great way to stay organized, and there are a few different ways you can go about this task.
- The first one is to create a new event and mark it as an all-day event. To do this, simply click on a date when you want to be absent, then click New Event in the menu. In the event settings, you may indicate any relevant details if you wish (like whether it’s vacation, sick leave, etc.).
- Another way to schedule time off is to create a recurring event. This can be helpful if you know you need to take some time off every week or month for appointments, etc. To create a recurring event, click on a calendar date when you want the day off to start, then pick New Event in the menu. In the event setting, click Recurrence and choose how often you want the day off to repeat.
3. Track colleagues’ days off 🌴
Besides helping you to keep personal data organized, Outlook Calendar offers an easy way to track colleagues’ scheduled absences. And for this to happen, you don’t have to waste hours and mark off each employee’s days off in the calendar manually. There’s a much faster and streamlined solution to this – integration with a specialized resource scheduling system, actiPLANS, via an iCal feed.
Let’s explore what this means step by step.
What Is actiPLANS?
actiPLANS is a simple and flexible work scheduling solution with robust leave management functionality. It includes an intuitive visual timeline that allows you to plan out employee shifts, work locations, project activities, or any other custom types of work in a super-convenient way. And, of course, it lets you submit and process different kinds of employee absences without any effort whatsoever.
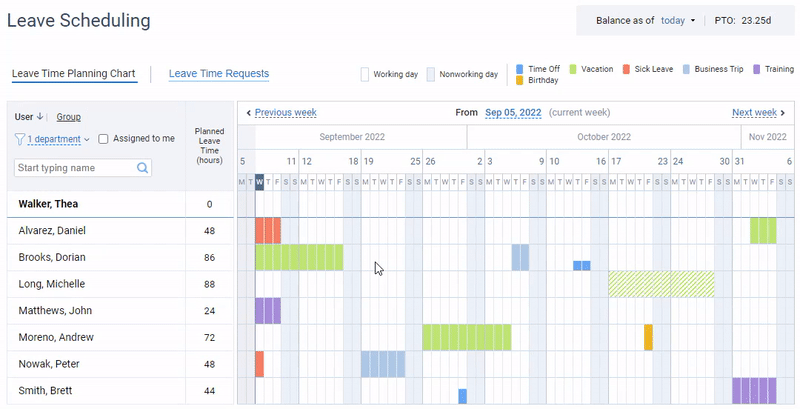
Submit leave requests in a few simple clicks and keep everyone’s time off schedules at a glance with actiPLANS
Here are some of the most prominent leave management features that actiPLANS is ready to provide you with:
- Flexible PTO policies – You can set up any time off accrual rules and add as many leave types to the system as you want.
- Automated leave request approval – You may approve / reject employees’ requests both manually or automatically and save yourself a lot of time this way.
- Informative reports – They provide insight into how your team uses its working and non-working time and assist in making better workforce management decisions.
- Email notifications – Whenever an employee submits a leave request or changes their work schedule, actiPLANS notifies managers about it right away. The same happens when a manager approves / declines a leave request or updates an employee’s work schedule.
- Mobile app – It allows users to submit leave requests on the go, quickly notify colleagues about tardiness or early departures from work and easily check on who’s absent from the workplace and for how long via a mobile device.
- iCal integration – This feature lets you seamlessly export your team’s time off data from actiPLANS to any third-party calendar (such as Outlook) and track employees’ absences directly from there.
Find out more about iCal here 👈
How to Sync actiPLANS Data with Your Outlook Calendar?
An iCal feed is a file or a URL that contains calendar information and allows you to transfer it from one app to another. You can use it to keep your Outlook out of office calendar constantly updated in line with your actiPLANS time off schedule.
Here’s how to make it work:
- Go to the Calendars settings in actiPLANS and click Create iCalendar Feed.
- Pick users whose absences you wanna see in your Outlook calendar (just yourself or the colleagues whose data you have access to) and choose which leave types it must display.
- Define a date range for the export data.
- Indicate whom you wanna share the iCal feed with (actiPLANS will provide each selected user with a unique iCal link).
- Import the iCal feed to your Outlook Calendar and the scheduled days off will be added to it right away.
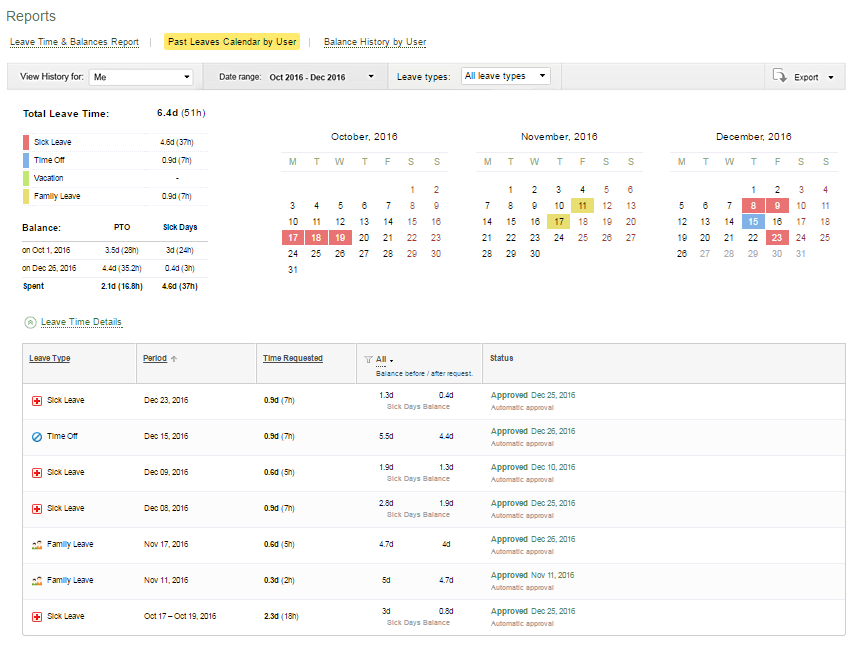
Take an in-depth look at your or your colleagues’ history of absences using the Past Leaves Calendar in actiPLANS
What Are the Benefits? ✨
The two key benefits of integrating your Outlook with actiPLANS via iCal are convenience and efficiency:
- Having your calendar available on all your devices makes it easy to keep track of your schedule no matter where you are.
- You can easily view your schedule and the schedules of those you work with on a single screen. This can help you to more easily plan your time and avoid scheduling conflicts.
- Outlook-actiPLANS integration means that any changes you make to your time off schedule will be automatically updated across all of your devices, without any waste of time or energy on your part.
Conclusion
There you have it: Outlook is so much more than just an email system and can be used as an awesome absence management tool.
It automates communication and makes it easy to keep track of everyone’s vacation days. And if you want to take things one step further, you can easily integrate Outlook with actiPLANS via iCal feeds. This integration is all you need to streamline absence management even more and keep all the vital time off information at your fingertips.
So, what are you waiting for? Sign up for a free actiPLANS trial today and give it a go.



