Every team has its own work scheduling needs, and there is a variety of schedule types to meet them.
From fixed schedules for full-time office workers to 100% flexible ones for remote employees, actiPLANS can help you handle it all.
In this post, we’ll explore the key schedule types actiPLANS works best for and explore how to use it in diverse scenarios.
1. Fixed Schedule
Let’s start with the basics.
A fixed schedule means an employee starts to work at the exact same time in the morning and finishes working at the exact same hour in the evening – every single day. This schedule repeats itself from one week and month to another with no variations, except for an occasional day off or vacation that requires for a change.
With actiPLANS, you can manage this schedule type without a hitch.
Imagine you have a manufacturing business with fixed shift patterns, and here’s how you can assign them to your staff using actiPLANS:
Step 1
Open the Type of Schedule settings and indicate Shifts as the default name for the work scheduling functionality in actiPLANS.
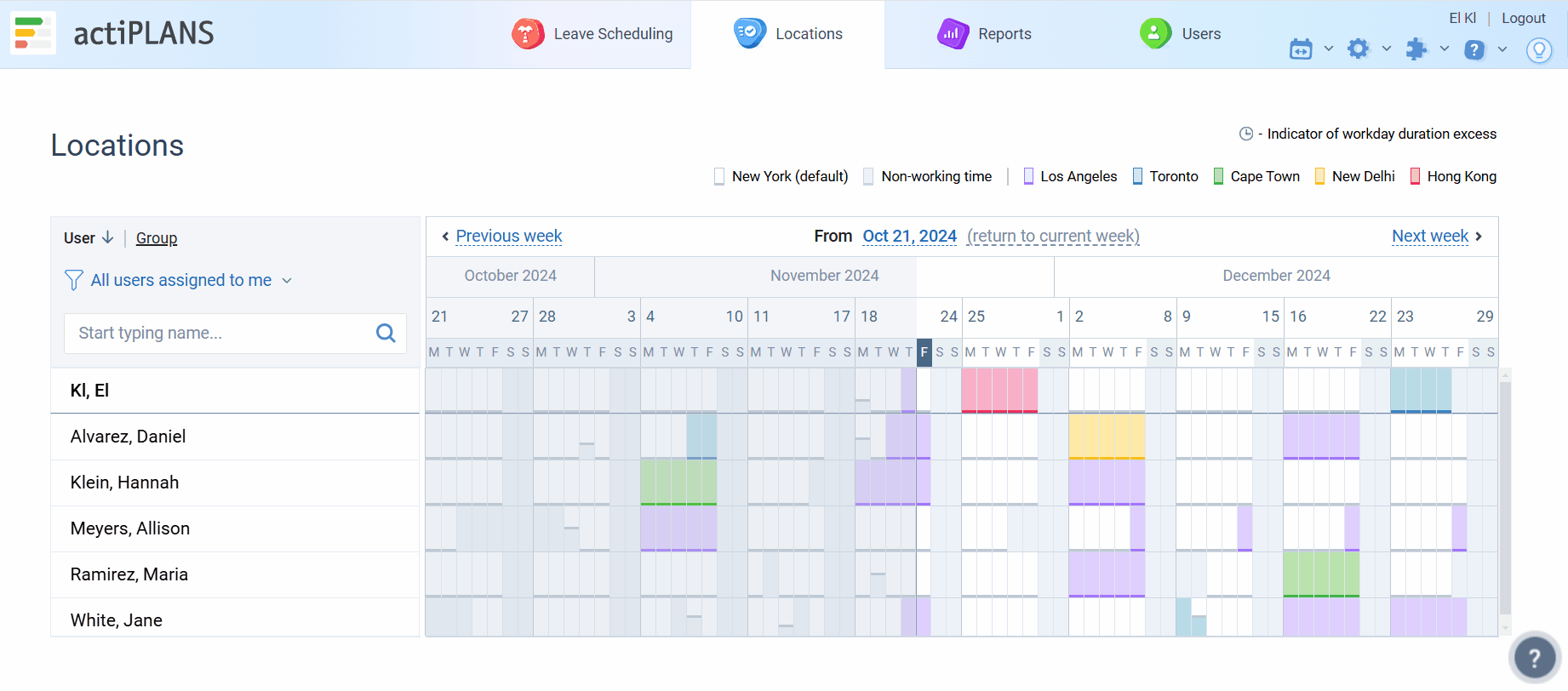
Step 2
Create all the shift types you have at the workplace (e.g., first, second, and third shift).
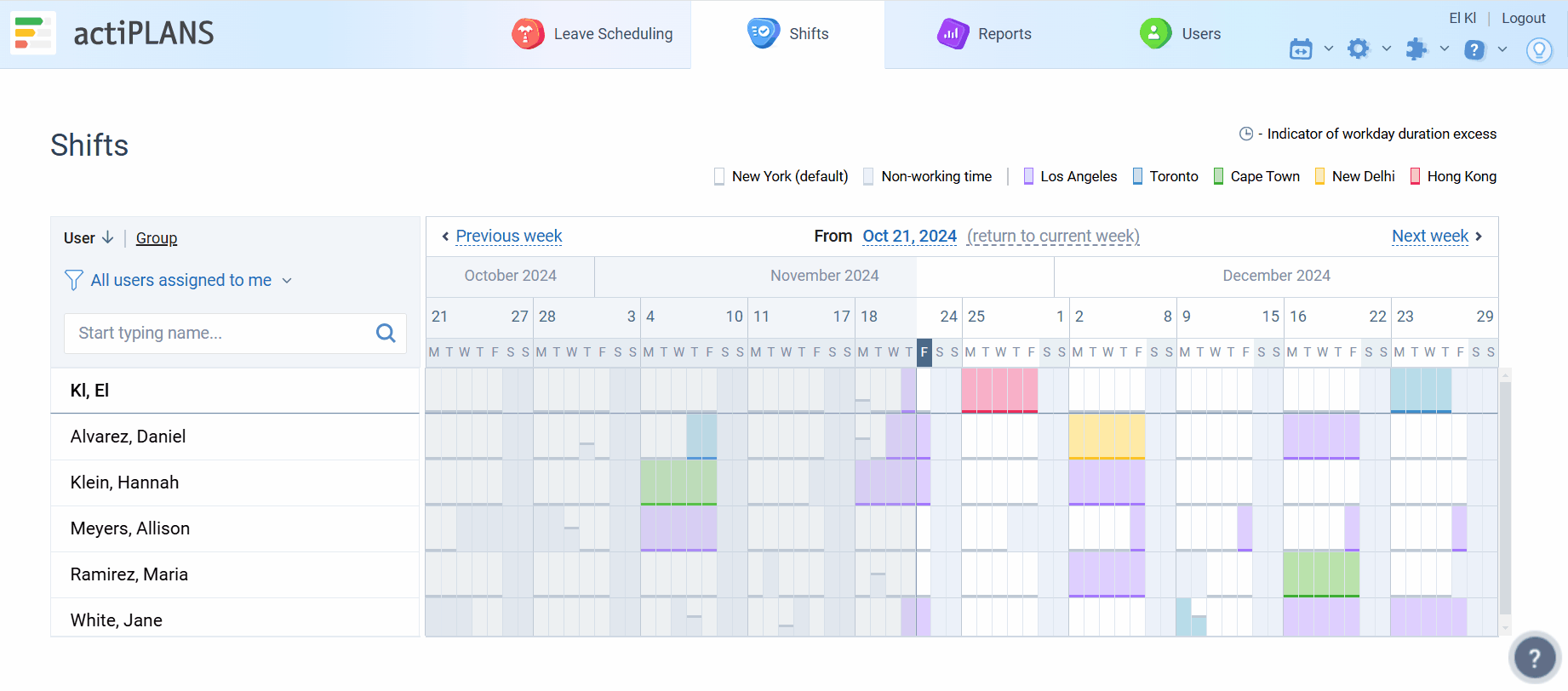
Step 3
Go to the Shifts interface and assign shifts to all your team members for a long-term period of choice. For greater convenience, you can group employees by departments, if that matters.
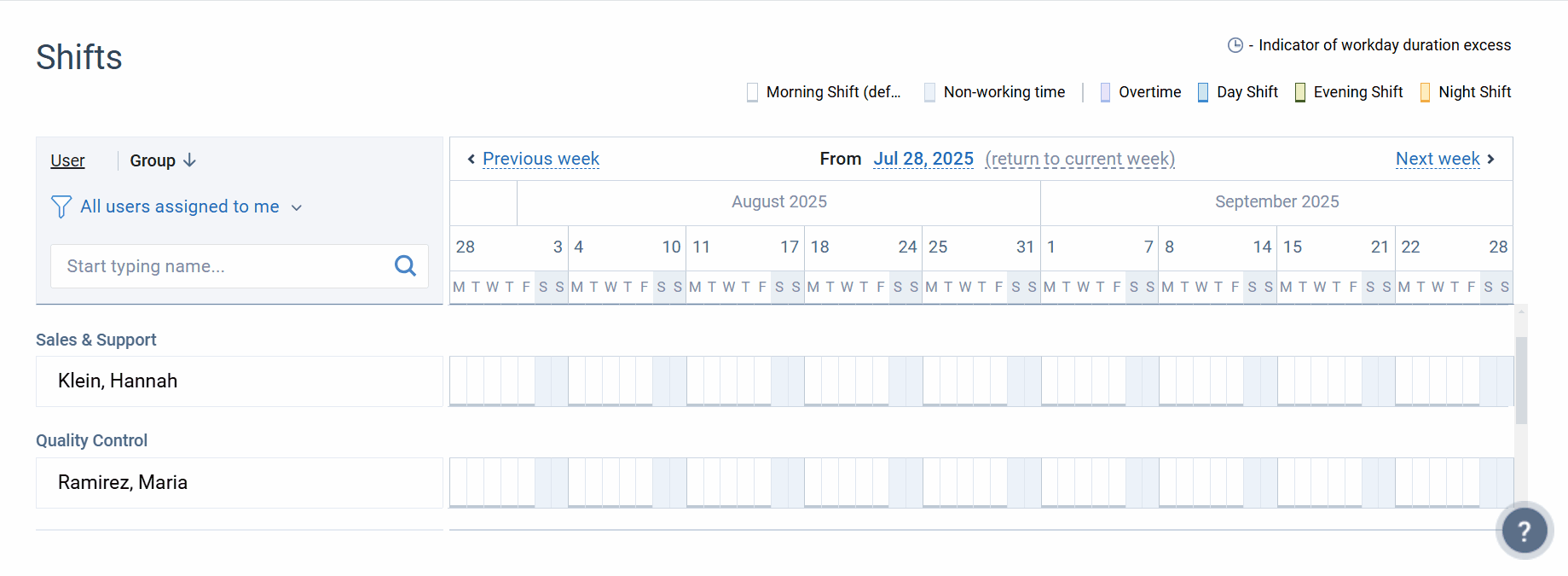
That’s it! Your fixed schedule is done.
actiPLANS will automatically share the created schedule with your employees via email.
Note:
In a similar way, you can compile a rotating shift schedule for your employees – the visual timeline lets you do that effortlessly:
- Simply create a necessary visual pattern for a preferred period of time and repeat the process once that period is over.
- Don’t forget to take employee absences into account – they are highlighted on the timeline in light grey. Ask your team to request time off in advance to reduce the risk of downtime and ensure effective shift coverage even if someone is on a vacation.
2. Flexible Schedule
Unlike a fixed schedule type, flexible schedule is much more chaotic – you require an employee to work a predefined amount of time every week or month yet allow them to choose when to work (and from which location).
Flexible schedule making is the area where actiPLANS shines!
Let’s see how you can create this schedule type for remote team members working from different parts of the world:
Step 1
Set up your custom location types. Whenever an employee quits and their location is no longer relevant, you can simply archive it and create a new one, if necessary.
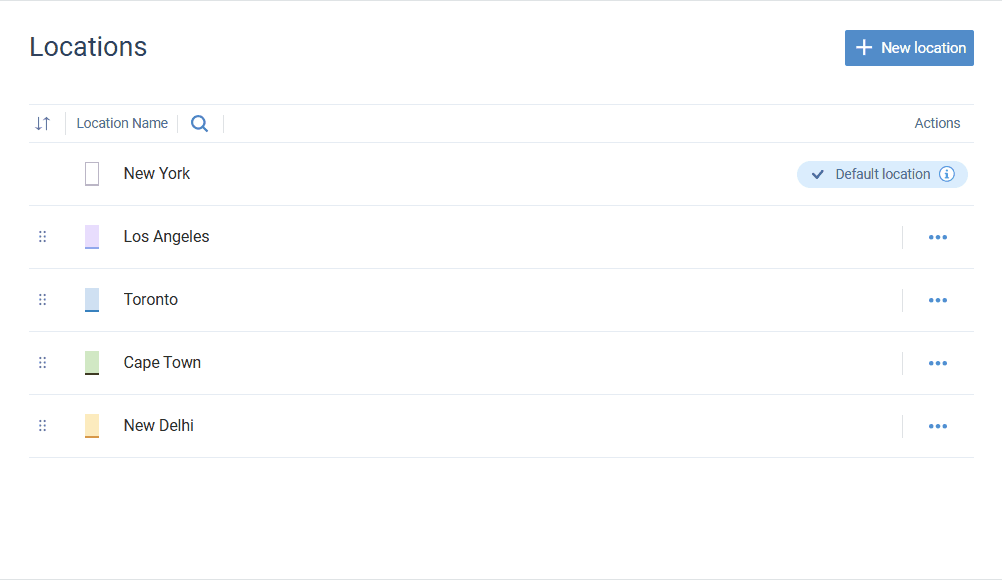
Step 2
Open the Locations interface to distribute the created location types across employees.
Since flexible schedules imply a high level of employee autonomy, you can also instruct your team members to schedule their locations without your assistance. Once an employee updates their location schedule, actiPLANS will automatically inform you about the changes made via email.
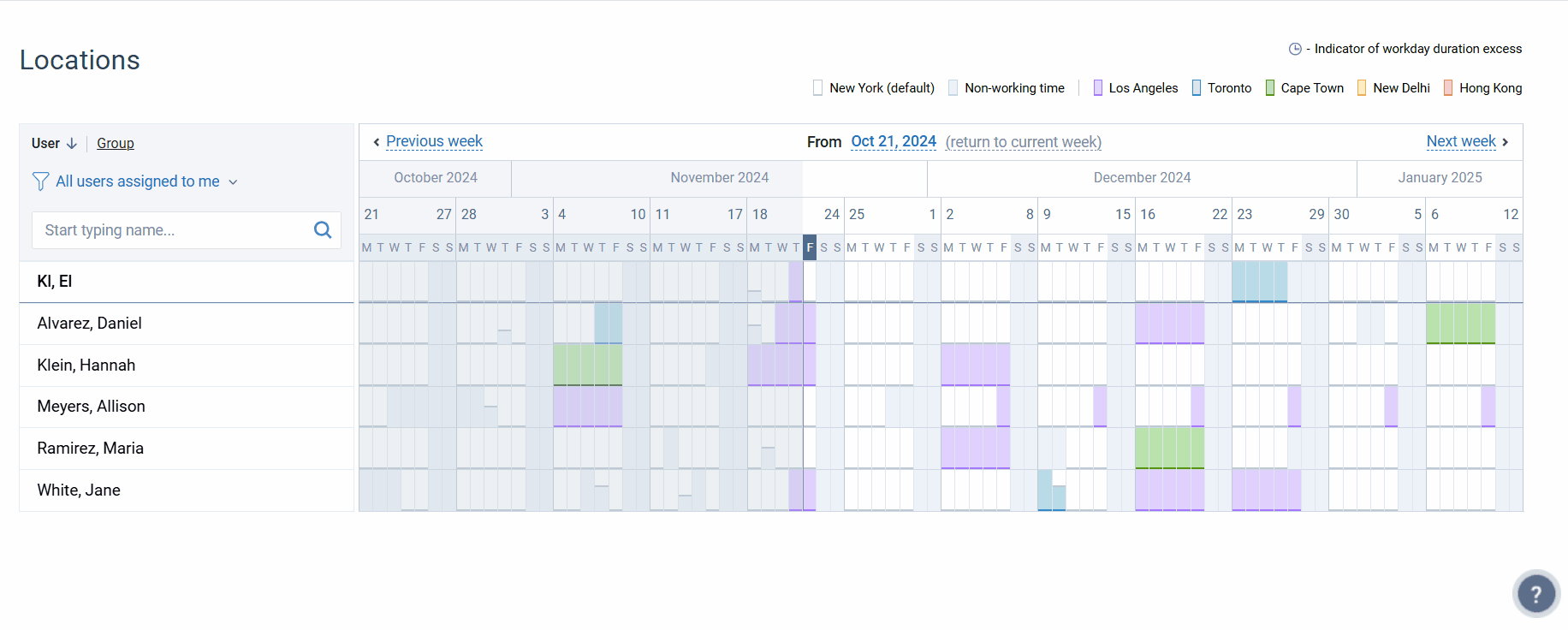
Step 3
Want to see how much time your team members spend in various locations? Simply generate the Locations Report for any preferred period.
In addition to that, you can run one of many time off reports to analyze staff absence data and inform your resource management decisions.
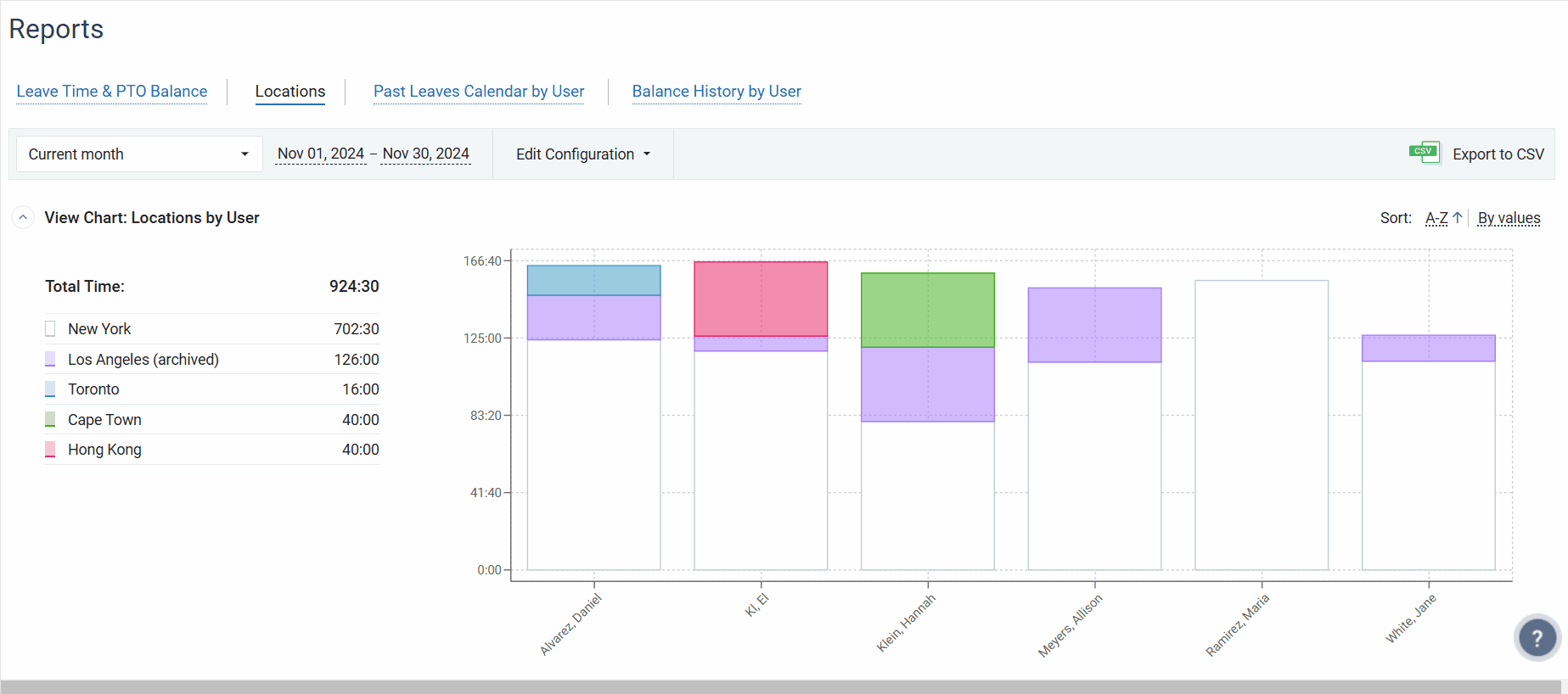
Note:
Locations are used as a default Type of Schedule in actiPLANS. However, you can always change its name to a different one via General Settings.
3. Full-time vs. Part-Time Schedule
While full-time schedule implies working the standard 40 hours a week, part-time schedule allows employees to work merely a fraction of that time. But regardless of the type of employment contracts you implement for your staff members, actiPLANS lets you schedule them in just a few clicks.
Let’s suppose you organize a charity event and, along with full-time employees who work for you on a permanent basis, you hire a small team of part-time volunteers who are supposed to help you with different backstage activities:
Step 1
Indicate Activities as the default Type of Schedule in your actiPLANS account and create all the work activities your entire team will engage in when managing the event.
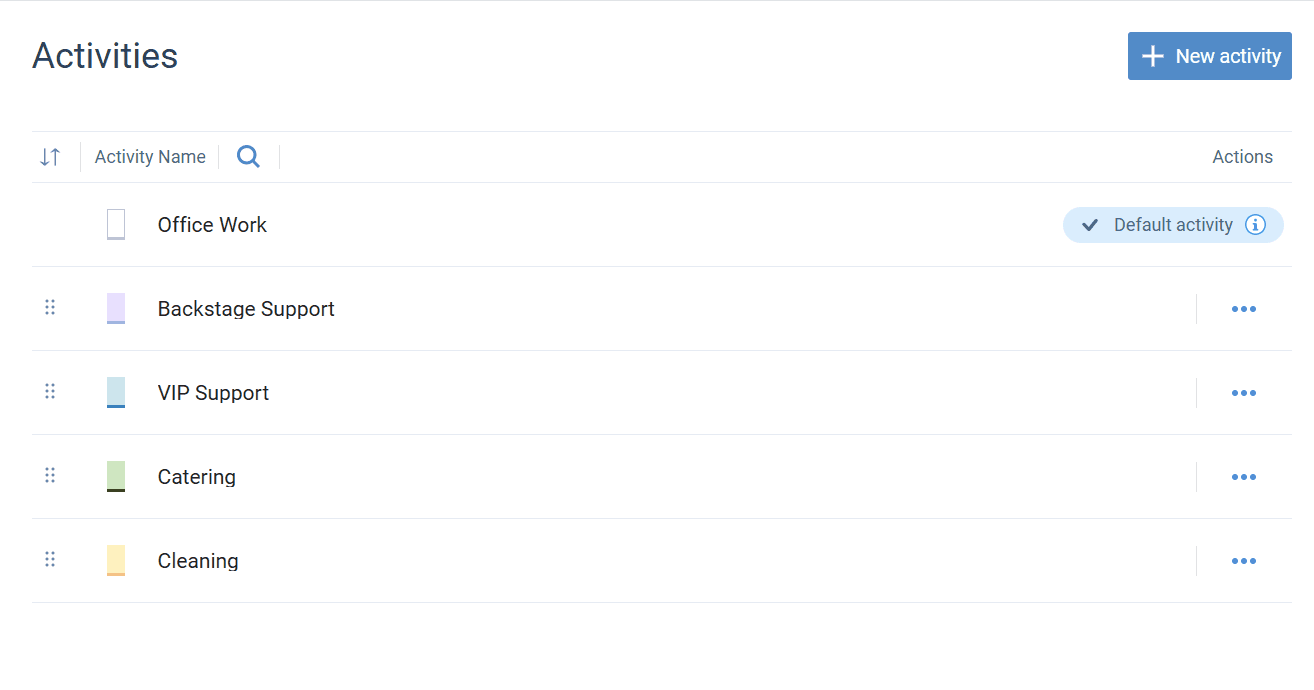
Step 2
Distribute those activities across the team using the visual timeline in the Activities interface:
- Filter the list of employees by their contract type: full-time / volunteers (you can indicate what type of team / department each employee belongs to with the help of the User Groups settings).
- Set part-time schedules for your volunteers via Workweek Settings in their user profiles.
- Assign work activities to your employees considering the amount of time they are supposed to work. Like so:
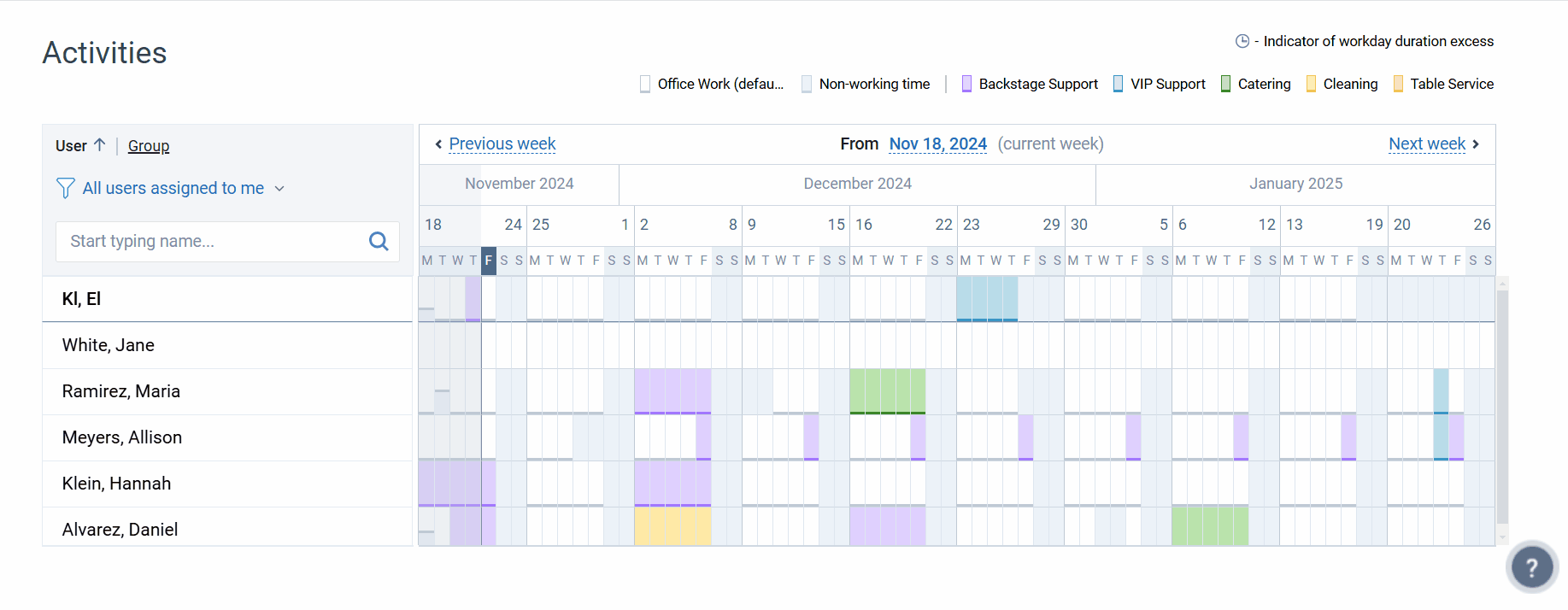
Step 3
Analyze how much time your part-time volunteers and full-time workers spent on different activities using the Activities Report. If combined with other performance data, this report may help you figure out how cost-efficient your event activities are and optimize your staffing approach in future projects.
4. Seasonal Schedule
If your workload ebbs and flows with the change of seasons, then temporary workers frequently become a part of your workplace.
Let’s suppose you run a hotel where the influx of guests is as everchanging as the weather itself. You’ve used actiPLANS for a couple of years now, and gathered a lot of invaluable data on employees’ absences and attendance:
Step 1
Run the Activities Report for a previous year to see which months were the most work-intensive.
Enrich your analysis with the data from the Leave Time & PTO Balance Report to identify when your employees tend to be absent from work and get a more accurate picture of your workforce capacity throughout the year.
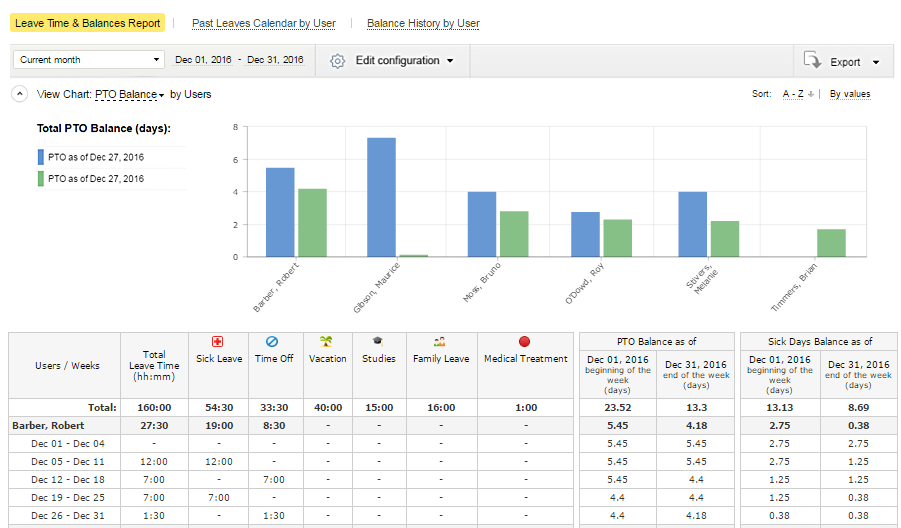
Step 2
Use your analysis results to understand how many seasonal workers you need to invite in order to ensure smooth workflows during the next expected high season.
When adding new employees to actiPLANS (or editing the existing ones), indicate whether they are seasonal workers or full-time employees.
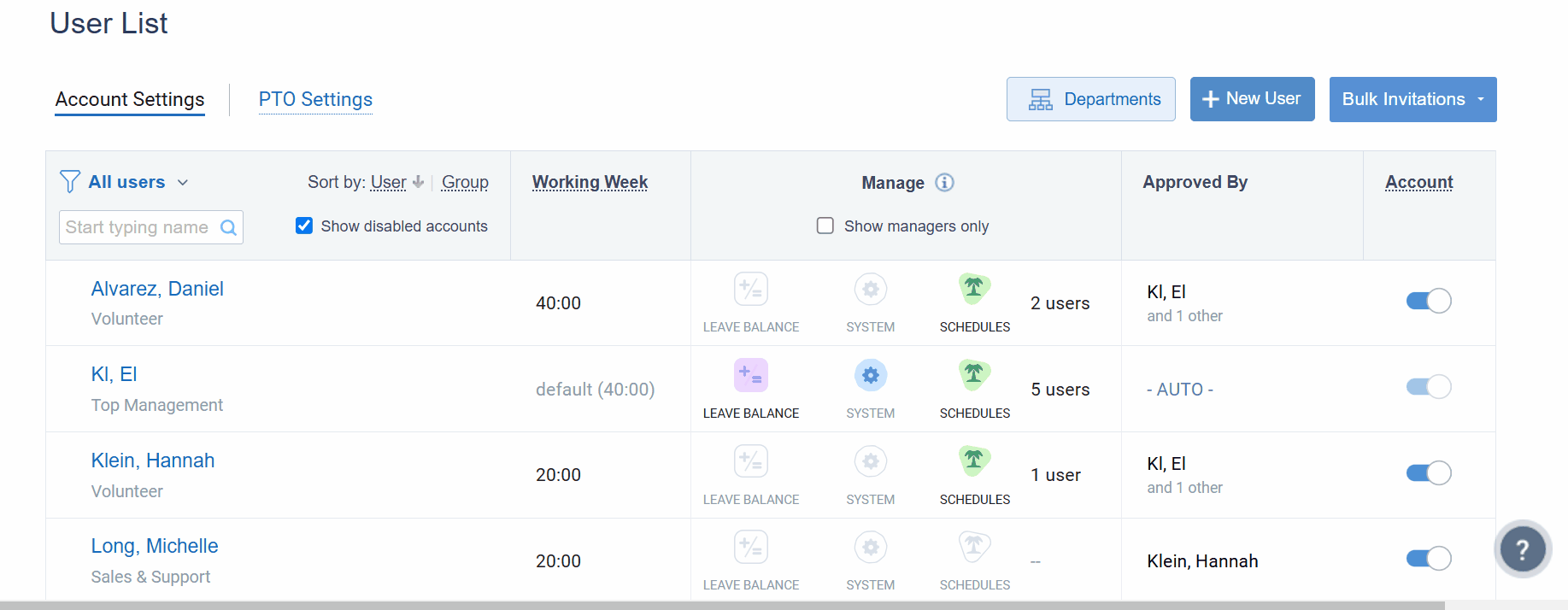
Step 3
Create a work schedule for the high season in advance – just follow the standard procedure described in scenarios above.
Step 4
Once the high season is over, you can analyze your results via the Activities Report. Filter your employees by their employment type / team to analyze the use of time among seasonal workers and full-time employees separately.
5. Time-based / Overtime Schedule
Time-based schedules make a lot of sense when your team consists of hourly employees and you are legally required to track every overtime minute and every little break they take.
While actiPLANS doesn’t allow you to see when employees started and finished their workdays, you can easily overcome this shortfall by integrating it with its sibling in the world of software, actiTIME:
Step 1
Activate the integration to get access to actiTIME’s hour tracking functionality and a bunch of other handy project management features, including workload planning, budget allocation, visual progress bars, charts, and reports.
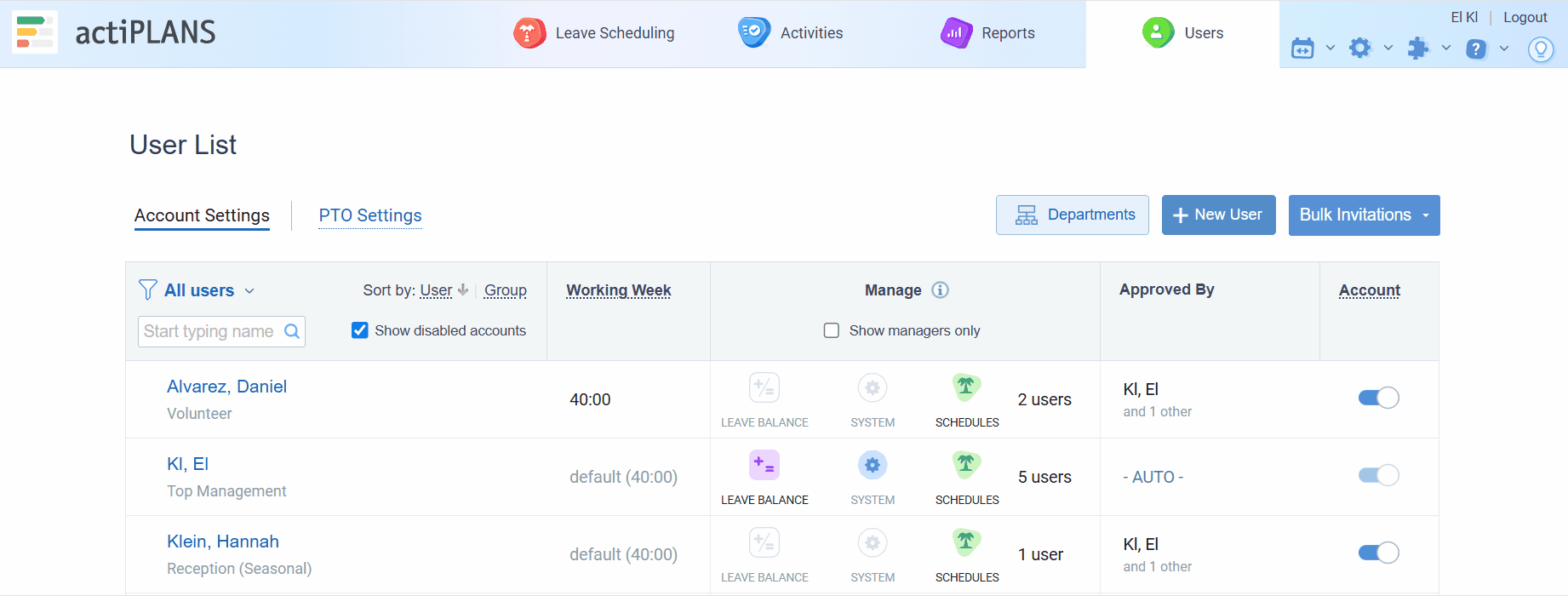
Step 2
Create projects. Set estimates, deadlines and priorities for tasks. Then, allocate work to employees.
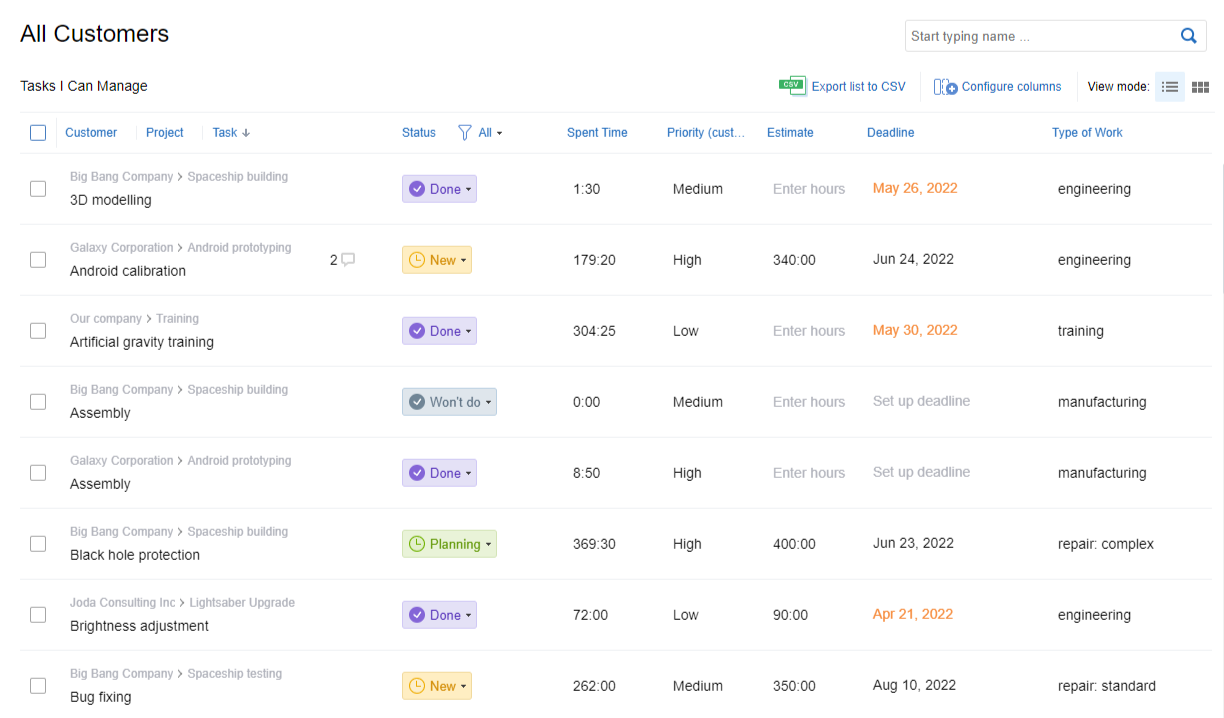
Step 3
Instruct your team members to track the exact time they begin and finish working on each task using the Calendar View. You can also create a separate task to indicate a break and track time spent on it as well.
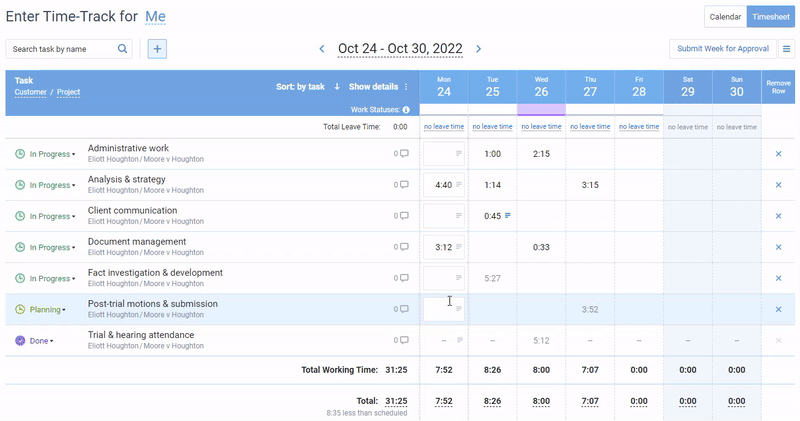
Step 4
Activate automatic overtime tracking to easily detect when employees stay late at work.
Set cost of work rates per regular, overtime and time off hour to calculate overtime pay and all the associated expenses in a streamlined way, without errors.
Step 5
Once enough data is collected, run time and money reports to analyze your team performance in depth and get a detailed picture of how you utilize your resources.
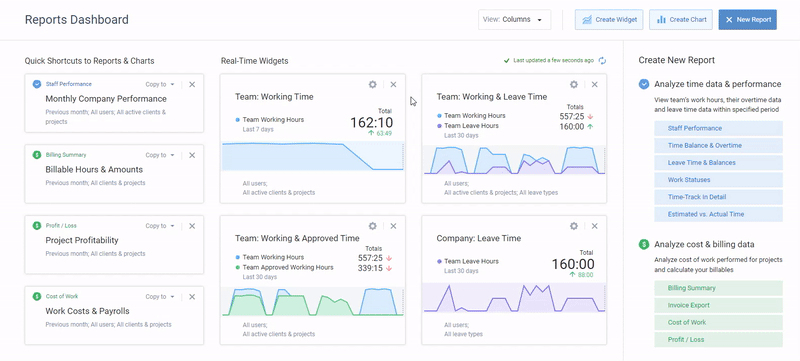
Step 6
Want to create a time-based schedule for a week ahead? No problem!
Switch on time tracking for future dates in Turn Features On / Off settings and schedule it all away.



